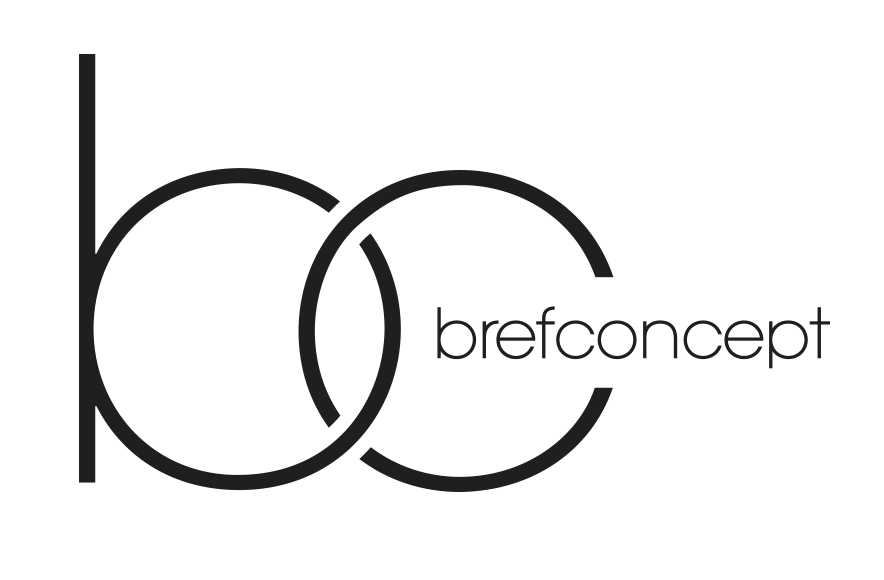How Hardware Influences Video Editing Quality and Speed – A Comprehensive Guide
If you want smoother video editing prioritize a powerful CPU with at least 8 cores. Modern editing software like Adobe Premiere Pro and DaVinci Resolve relies heavily on multi-core processors for tasks such as rendering and effects processing. For example an Intel Core i7 or AMD Ryzen 7 can handle 4K footage with ease while higher-end options like the Intel Core i9 or AMD Ryzen 9 are ideal for 8K projects.
Your GPU plays a critical role in accelerating effects color grading and playback. A mid-range NVIDIA RTX 3060 or AMD Radeon RX 6700 XT can significantly reduce rendering times and improve real-time previews. For professionals working with complex timelines upgrading to an NVIDIA RTX 4080 or AMD Radeon RX 7900 XTX ensures faster performance especially when using GPU-accelerated features in software like After Effects.
Don’t overlook RAM–32GB is the sweet spot for most editors. Working with high-resolution footage or multiple applications simultaneously demands sufficient memory. For example editing 8K video or running virtual machines alongside your editing software may require 64GB or more to avoid bottlenecks.
Storage speed is another key factor. Use an NVMe SSD for your operating system and active projects to achieve faster load times and smoother scrubbing. Pair this with a high-capacity HDD or secondary SSD for archiving completed work. A setup with a 1TB NVMe SSD and a 4TB HDD offers both speed and storage capacity for most workflows.
Finally consider your monitor’s color accuracy and resolution. A 4K monitor with 100% sRGB or Adobe RGB coverage ensures precise color grading while a dual-monitor setup improves productivity by providing more screen real estate for timelines and previews.
Processor Impact
Choose a processor with a high core count and clock speed for smoother video editing. Modern editing software like Adobe Premiere Pro and DaVinci Resolve benefits significantly from multi-core CPUs as tasks such as rendering encoding and effects processing are distributed across cores. For example an Intel Core i7 or i9 or AMD Ryzen 7 or 9 with at least 8 cores ensures faster performance when handling 4K or 8K footage.
Hyper-threading or simultaneous multithreading (SMT) can further enhance performance by allowing each core to handle multiple tasks simultaneously. This is particularly useful when working with complex timelines or applying multiple effects. For instance a 12-core CPU with hyper-threading can handle 24 threads significantly reducing export times.
Clock speed measured in GHz also plays a critical role. A higher clock speed means faster processing of single-threaded tasks such as real-time playback and scrubbing through footage. Aim for a base clock speed of at least 3.5 GHz with boost speeds reaching 4.5 GHz or higher for optimal responsiveness.
Cache size is another factor to consider. A larger L3 cache allows the processor to store more data close to the cores reducing latency and improving performance during intensive tasks. CPUs like the AMD Ryzen 9 7950X or Intel Core i9-13900K with 64MB and 36MB of L3 cache respectively excel in demanding editing workflows.
Thermal design power (TDP) affects both performance and cooling requirements. High-performance CPUs often have a TDP of 105W or more requiring robust cooling solutions to maintain stability under heavy loads. Pairing your processor with an efficient cooling system ensures consistent performance during long editing sessions.
For budget-conscious editors mid-range processors like the AMD Ryzen 5 7600X or Intel Core i5-13600K offer a balance of performance and cost. While they may not handle 8K editing as smoothly as high-end models they are more than capable of managing 1080p and 4K projects with ease.
Upgrading your processor can yield immediate improvements in editing speed and responsiveness. If your current system struggles with rendering or playback investing in a newer more powerful CPU is often the most effective solution.
Core Count Matters
For video editing prioritize CPUs with higher core counts. Modern editing software like Adobe Premiere Pro and DaVinci Resolve leverages multiple cores to handle tasks such as rendering encoding and effects processing. A CPU with 8 or more cores significantly improves performance especially when working with high-resolution footage or complex timelines.
For example a 12-core processor like the AMD Ryzen 9 5900X or Intel Core i7-12700K can handle 4K or 8K video editing more efficiently than a 6-core model. These processors distribute workloads across cores reducing render times and improving playback smoothness. If your budget allows consider CPUs with 16 or more cores such as the AMD Ryzen Threadripper series for professional-grade workflows.
However core count isn’t the only factor. Clock speed and thermal design power (TDP) also play a role. A balance between high core counts and strong single-core performance ensures responsiveness during real-time editing. For instance a 10-core CPU with a base clock of 3.5 GHz and boost up to 4.8 GHz can handle both multitasking and single-threaded tasks effectively.
Here’s a quick comparison of popular CPUs for video editing:
| CPU Model | Cores/Threads | Base Clock | Boost Clock | Best Use Case |
|---|---|---|---|---|
| AMD Ryzen 9 5900X | 12/24 | 3.7 GHz | 4.8 GHz | 4K Editing Multitasking |
| Intel Core i7-12700K | 12/20 | 3.6 GHz | 5.0 GHz | Real-Time Editing Encoding |
| AMD Ryzen Threadripper 3960X | 24/48 | 3.8 GHz | 4.5 GHz | 8K Editing Heavy Effects |
When choosing a CPU match the core count to your workload. For casual 1080p editing a 6-core processor like the AMD Ryzen 5 5600X or Intel Core i5-12600K is sufficient. For 4K or 8K projects invest in a 12-core or higher CPU to minimize bottlenecks and maximize efficiency.
Finally ensure your system has adequate cooling and power delivery. High-core-count CPUs generate more heat so a robust cooling solution like a liquid cooler or high-performance air cooler is recommended to maintain stability during long editing sessions.
Clock Speed Explained
For video editing aim for a CPU with a clock speed of at least 3.5 GHz. This ensures smoother performance when handling high-resolution footage and complex effects. Clock speed measured in gigahertz (GHz) determines how many cycles a processor can execute per second. Higher clock speeds mean faster data processing which directly impacts rendering times and real-time playback.
Modern CPUs often feature boost technology allowing them to temporarily exceed their base clock speed under heavy workloads. For example Intel’s Turbo Boost and AMD’s Precision Boost can push clock speeds up to 5 GHz or higher depending on the model. This is particularly useful for video editors working with 4K or 8K footage where every bit of extra speed counts.
However clock speed isn’t the only factor. A CPU with more cores and threads can handle multitasking better even at slightly lower clock speeds. For instance a 12-core processor running at 3.8 GHz might outperform an 8-core processor at 4.2 GHz when editing large projects with multiple layers and effects. Balance clock speed with core count to maximize performance.
Cooling also plays a role. High clock speeds generate more heat so invest in a reliable cooling solution to prevent thermal throttling. Overclocking can push your CPU beyond its factory settings but this requires advanced cooling systems and careful monitoring to avoid instability.
In summary prioritize a CPU with a base clock speed of 3.5 GHz or higher and consider models with boost technology for extra performance. Pair it with adequate cooling and a sufficient number of cores to ensure smooth efficient video editing.
Thermal Management Tips
Keep your system cool by ensuring proper airflow. Position your computer in a well-ventilated area and avoid blocking intake or exhaust fans. Use a cooling pad for laptops to improve heat dissipation during intensive video editing tasks.
Clean dust from your system regularly. Dust buildup can clog fans and vents reducing cooling efficiency. Use compressed air to clean internal components every few months especially if you work in a dusty environment.
Monitor your CPU and GPU temperatures using tools like HWMonitor or MSI Afterburner. Aim to keep temperatures below 85°C under load to prevent thermal throttling which can slow down rendering and editing performance.
Consider upgrading your cooling system if temperatures remain high. High-performance air coolers or liquid cooling solutions can significantly improve thermal management for desktops. For laptops external cooling solutions or thermal paste replacement might help.
Optimize software settings to reduce heat generation. For example if Adobe Premiere Pro isn’t utilizing your GPU effectively check out this guide on Fixing Adobe Premiere Pro GPU Utilization. Proper GPU usage can distribute the workload more evenly reducing strain on the CPU and lowering overall heat output.
Adjust your editing workflow to minimize prolonged high-load scenarios. Break rendering tasks into smaller chunks or schedule them during cooler parts of the day to prevent sustained heat buildup.
Memory and Storage
For smooth video editing aim for at least 32GB of RAM. This allows you to handle high-resolution footage such as 4K or 8K without frequent lag or crashes. If you work with complex projects or multitask heavily consider upgrading to 64GB or more.
Storage speed is equally critical. Use an NVMe SSD for your operating system editing software and active projects. These drives offer read/write speeds of up to 3500MB/s significantly reducing load times and improving responsiveness. For long-term storage pair this with a high-capacity SATA SSD or HDD ensuring you have enough space for archived projects.
Organize your workflow by separating your media cache and scratch disks onto different drives. This prevents bottlenecks and keeps your system running efficiently. For example store raw footage on one SSD and use another for caching and preview files.
If you’re working with large files consider RAID setups. A RAID 0 configuration can double your read/write speeds by combining two drives while RAID 1 offers redundancy for backup purposes. Always back up your data regularly as SSDs and HDDs can fail unexpectedly.
Finally monitor your system’s memory and storage usage. Tools like Task Manager (Windows) or Activity Monitor (Mac) help identify bottlenecks allowing you to optimize performance before issues arise.
RAM Capacity Insights
For smooth video editing aim for at least 32GB of RAM. This ensures your system can handle high-resolution footage multiple layers and complex effects without lag. If you work with 4K or 8K videos consider upgrading to 64GB or more to maintain performance.
- 16GB RAM: Suitable for basic editing tasks with 1080p footage. However it may struggle with multitasking or handling larger projects.
- 32GB RAM: Ideal for most editors working with 4K footage color grading and moderate multitasking.
- 64GB RAM or more: Best for professional workflows involving 8K video heavy effects or running multiple applications simultaneously.
RAM speed also matters. Pair your RAM capacity with a speed of at least 3200MHz for optimal performance. Faster RAM reduces bottlenecks when transferring data between the CPU and memory especially during rendering.
If your system feels sluggish during editing check RAM usage in your task manager. Consistently high usage (above 80%) indicates a need for an upgrade. Adding more RAM can significantly improve preview smoothness and reduce export times.
For future-proofing choose a motherboard that supports expandable RAM slots. This allows you to add more memory as your projects grow in complexity.
SSD vs HDD Performance
For video editing always prioritize SSDs over HDDs. SSDs deliver read and write speeds of up to 550 MB/s for SATA models and over 3 500 MB/s for NVMe drives while HDDs typically max out at 150 MB/s. This difference directly impacts how quickly you can load edit and export large video files.
SSDs excel in handling multiple tasks simultaneously such as scrubbing through high-resolution footage while rendering effects. HDDs with their mechanical parts struggle under similar workloads leading to lag and slower project completion times. For 4K or 8K video editing SSDs are non-negotiable due to their ability to handle large file sizes efficiently.
Durability is another advantage. SSDs have no moving parts making them more resistant to physical damage and better suited for portable setups. HDDs while cheaper per gigabyte are prone to wear and tear over time especially if frequently moved.
If budget is a concern consider a hybrid approach. Use an SSD for your operating system editing software and active projects while storing archived files on an HDD. This setup balances speed and cost without compromising performance.
For optimal results choose NVMe SSDs if your system supports them. They offer the fastest speeds and are ideal for demanding workflows. SATA SSDs are a solid alternative for older systems still outperforming HDDs significantly.
Cache Size Importance
Choose a processor with a larger cache size to significantly improve video editing performance. The cache acts as a high-speed memory buffer storing frequently accessed data and reducing the need to fetch information from slower RAM or storage. This directly impacts rendering times playback smoothness and overall responsiveness during editing.
- L1 L2 and L3 Cache: Modern CPUs feature multiple cache levels. L1 is the fastest but smallest while L3 is larger and slower. A balanced combination of these ensures quick access to critical data. For example Intel Core i9 processors often include 16MB or more of L3 cache making them ideal for demanding tasks.
- Impact on Multitasking: A larger cache allows the CPU to handle multiple editing tasks simultaneously such as applying effects scrubbing timelines and exporting files without noticeable lag.
- Software Optimization: Video editing software like Adobe Premiere Pro and DaVinci Resolve benefits from larger caches as they rely heavily on real-time data processing. A 32MB L3 cache can reduce render times by up to 20% compared to a 12MB cache in similar workloads.
When selecting hardware prioritize CPUs with at least 16MB of L3 cache for professional-grade editing. For 4K or 8K projects aim for 32MB or higher to ensure seamless performance. Pairing a high-cache CPU with fast RAM and NVMe storage further enhances the system’s ability to handle large files and complex timelines.
- Check the cache specifications of your CPU before purchasing. Look for models with higher L3 cache sizes such as AMD Ryzen 9 or Intel Core i7/i9 series.
- Monitor cache usage during editing sessions using tools like HWMonitor or CPU-Z to identify bottlenecks.
- Combine a high-cache CPU with at least 32GB of RAM and an NVMe SSD for optimal results.
Upgrading to a processor with a larger cache can transform your editing workflow reducing wait times and improving overall efficiency. This investment ensures your system remains capable of handling future projects with higher resolutions and more complex effects.
Q&A:
How does the CPU affect video editing performance?
The CPU plays a central role in video editing as it handles most of the processing tasks such as rendering encoding and applying effects. A faster CPU with more cores and threads can significantly reduce the time it takes to complete these tasks. For example a high-end processor like an Intel Core i9 or AMD Ryzen 9 can handle complex timelines and multiple layers of effects more smoothly compared to a mid-range or older CPU. If your CPU is underpowered you may experience lag slow rendering times or even crashes during editing.
Why is GPU important for video editing?
A GPU accelerates tasks that involve rendering visuals such as applying color grading transitions and effects. Modern video editing software like Adobe Premiere Pro or DaVinci Resolve leverages GPU power to speed up these processes. A powerful GPU such as an NVIDIA RTX 3080 or AMD Radeon RX 6800 can handle high-resolution footage and real-time playback more efficiently than relying solely on the CPU. However the importance of the GPU depends on the software you use as some programs are more CPU-dependent.
Does RAM impact video editing speed?
Yes RAM is critical for video editing especially when working with large files or multitasking. More RAM allows your system to store and access data quickly which is essential for smooth playback and editing of high-resolution footage. For example 32GB of RAM is recommended for 4K editing while 64GB or more may be necessary for 8K projects or heavy multitasking. Insufficient RAM can lead to slowdowns crashes or an inability to handle complex projects.
How does storage type affect video editing workflows?
Storage type and speed directly impact how quickly you can access and transfer large video files. SSDs (Solid State Drives) are much faster than traditional HDDs (Hard Disk Drives) and are ideal for storing project files and software. NVMe SSDs offer even greater speeds making them perfect for handling 4K or 8K footage. Using slower storage can result in longer load times choppy playback and delays when importing or exporting files.
What role does the monitor play in video editing quality?
A high-quality monitor is essential for accurate color grading and detail work. Monitors with higher resolutions such as 4K provide more screen real estate and sharper visuals which are helpful for editing fine details. Additionally monitors with wide color gamuts like those supporting 100% sRGB or AdobeRGB ensure that colors are displayed accurately. Without a good monitor you may struggle to judge color accuracy or miss subtle details in your footage.
How does the CPU affect video editing performance?
The CPU plays a central role in video editing because it handles most of the processing tasks such as rendering encoding and applying effects. A faster CPU with more cores can significantly reduce the time it takes to complete these tasks. For example a high-end processor like an Intel Core i9 or AMD Ryzen 9 can handle complex edits and multiple layers of video more smoothly compared to a mid-range or entry-level CPU. Additionally software like Adobe Premiere Pro or DaVinci Resolve relies heavily on the CPU for real-time playback and exporting so investing in a powerful processor can greatly improve both speed and quality.